база знаний Helloclient
Создание заказа
Все этапы создания заказа от принятия заявки до закрытия
Перейдите в модуль «Заказы»
Здесь отображается информация о всех принятых заказах:
- Информация хорошо сгруппирована и отображается в одном окне;
- Вы можете увидеть всю необходимую информацию, не открывая заказ;
- Можно даже позвонить клиенту, если мы говорим о мобильном приложении, либо подключенной интеграции;
- Либо отправить ему текстовое сообщение в мессенджер, так же можете воспользоваться шаблоном для формирования персонализированного сообщения.

Создание заказа
- Нажмите на кнопку «Создать заказ» в правом нижнем углу экрана;
- Выберите нужный тип заказа;
- Выберите клиента из существующей базы, либо создайте нового прямо в форме заказа (все данные можно в любое время дополнить, перейдя в раздел «Клиенты». Все поля клиента можно изменить перейдя в Настройки/Поля клиента;
- В разделе «Информация» заполнить поля заказа. Все поля заказа можно изменить перейдя в Настройки/Поля заказа;
- Важно знать, что поля «Причина обращения» и «Ориентировочная цена» являются информационными. Добавить запланированные работы и товары для них нужно отдельно.
- В поле «Дополнительно» Вы можете взять предоплату за заказ. Система посчитает это как поступление денег с привязкой к заказу. Внесенную сумму вы можете увидеть в модуле «Платежи»;
- В поле «Исполнитель» важно указать, кто будет выполнять заказ. Если вы настроили зарплату в карточке сотрудника, данному исполнителю автоматически будет начислена зарплата;
- Менеджером назначается автоматически сотрудник, который создал заказ. Менеджера при необходимости можно изменить и установить автоматическое начисление зарплаты в Настройки/Сотрудники;
- Вы можете добавить файл к заказу (фотографию изделия при приемке, либо другие важные данные для вас до 1 мб).

Добавить в заказ услуги и запчасти
Как устанавливать процент от выполненных работ сотруднику?
- Нажимаете кнопку «Добавить», открывается «Модальное окно», где вы с помощью поиска, либо нажатием на категорию услуги или товары, добавляете все необходимые услуги и товары;
- Мы уже добавили в преднастройки некоторые услуги, но вам нужно будет самостоятельно назначить на них цены в Настройки/Услуги. Так же на каждую услугу вы можете установить индивидуальный процент либо назначить фиксированное вознаграждение, которое будет начисляться мастеру после назначения у заказа статуса, начисляющего ЗП.
Как устанавливать процент от выполненных работ сотруднику?

Печать документов
После успешного добавления товаров и услуг и оформления информации о заказе вы можете выбрать шаблон документа, который автоматически подтянет данные из заказа и напечатает персонализированный документ, как гарант подтверждения сделки между компанией и клиентом. После выбора шаблона Вы можете нажать на кнопку «Сохранить» (шаблон напечатается и заказ сохранится, после чего вы попадете в таблицу заказов) или на кнопку «Сохранить и открыть» (после печати шаблона заказ сохранится и вы попадаете в карточку заказа).
После успешного добавления товаров и услуг и оформления информации о заказе вы можете выбрать шаблон документа, который автоматически подтянет данные из заказа и напечатает персонализированный документ, как гарант подтверждения сделки между компанией и клиентом. После выбора шаблона Вы можете нажать на кнопку «Сохранить» (шаблон напечатается и заказ сохранится, после чего вы попадете в таблицу заказов) или на кнопку «Сохранить и открыть» (после печати шаблона заказ сохранится и вы попадаете в карточку заказа).
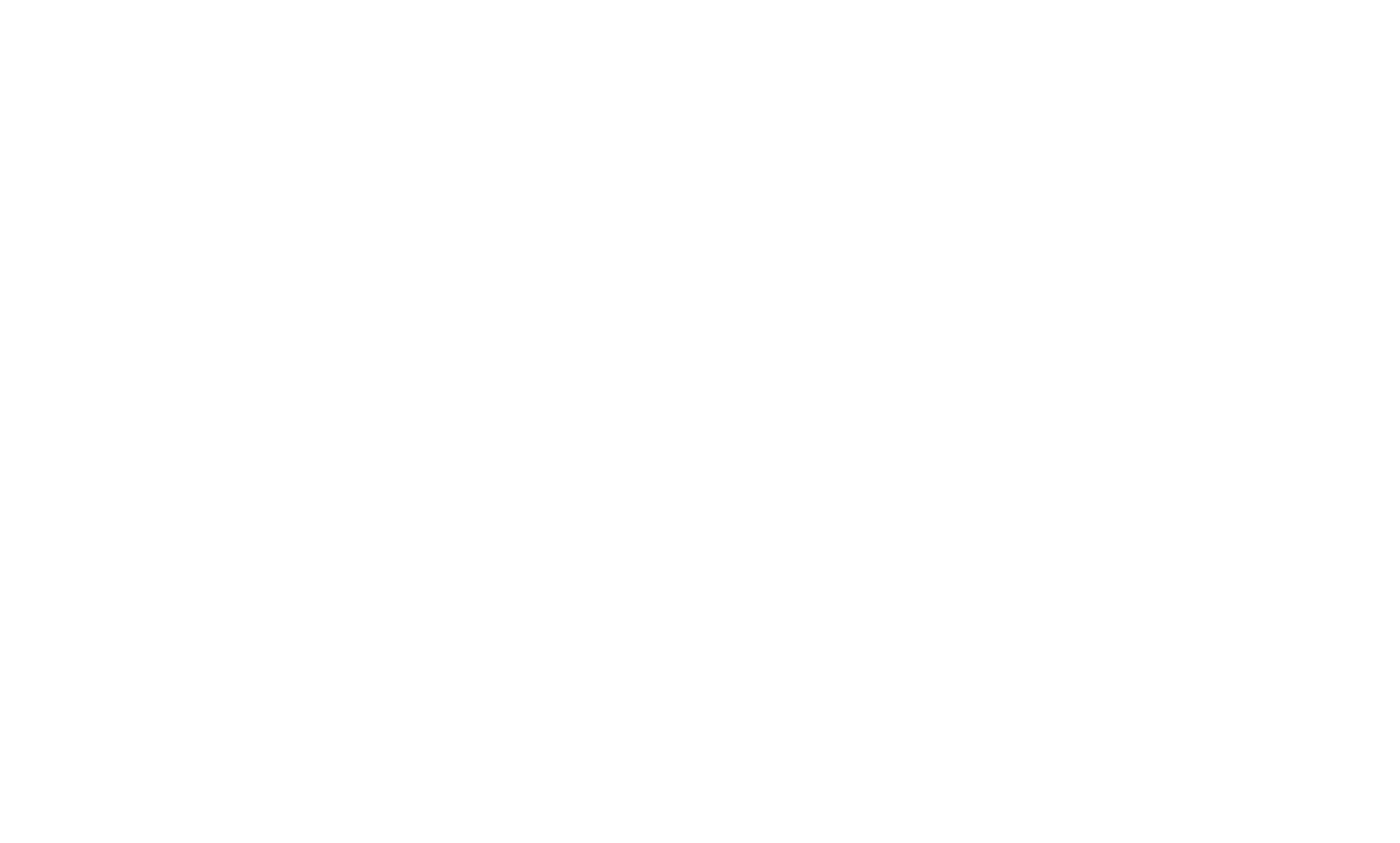
Редактирование после сохранения
Далее после сохранения заказа вы сможете изменить любые блоки, открыв карточку заказа:
Далее после сохранения заказа вы сможете изменить любые блоки, открыв карточку заказа:
- данные о заказе, исполнителя, менеджера;
- внести предоплату;
- сделать служебный расход;
- добавить комментарии, либо другую полезную информацию в истории заказа;
- создать задачу на сотрудника, на закупку товаров.

Статусы заказа
Далее вы проводите заказ, по этапам сделки с помощью статусов. Статусы помогут вам держать руку на пульсе видеть:
Далее вы проводите заказ, по этапам сделки с помощью статусов. Статусы помогут вам держать руку на пульсе видеть:
- какие заказы в работе;
- какие заказы ожидают какого либо действия, либо новые еще не взятые в работу;
- все статусы заказа можно редактировать, добавлять новые или удалять, перейдя в настройки/статусы;
- изменить статус заказа вы можете как в общей таблице заказов, нажав на статус и выбрав соответсвующий, так и внутри заказа нажав опять же на статус.

Как закрыть (оплатить) заказ или положить деньги в кассу
- оплата заказа происходит автоматически в момент перевода заказа в статус «Закрыт» с кошельком, где система посчитаем сумму всего заказа — отнимет предоплату, если такая была, и выдаст конечную сумму для расчета;
- вы можете настроить закрытие заказ на любой статус в Настройки/статусы;
- для расчета вам нужно выбрать метод оплаты.

Поздравляем! Вы закрыли свой первый заказ! Система автоматически занесла и отразила сумму полученных денег в балансе, так же насчитала зарплату, если были установлены правила, и в отчетах отразила себестоимость и высчитала чистую прибыль.

Оказалась ли статья для Вас полезной?